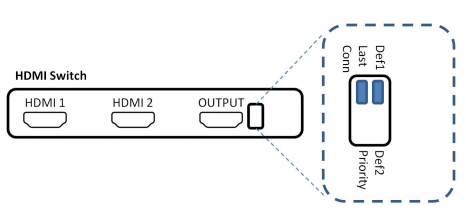The Co-Star solution allows a Strato movie player to present a unified onscreen library that includes all of a Kaleidescape customer’s movies – from DVD discs to downloaded 4K HDR movies – in one seamless interface.
With Co-Star, the Strato player is paired with a second Kaleidescape player via a dedicated, Kaleidescape-supplied HDMI switch. The players work in partnership to enable playback of all of the customer’s movies.
Co-Star may be used in one of two configurations:
1. Strato may be paired with a compatible player that is part of a Premiere or Cinema One system, to enable easy playback of the content stored on that other system.
2. Strato may be paired with an Alto player within its own Strato system, to enable playback of cataloged discs stored in a Disc Server.
In both configurations, Strato presents the user interface and handles playback of all movies downloaded to the Strato system, including 4K content. When someone plays a movie that is stored on the Premiere system (or that is on a cataloged disc in a Disc Server), the A/V source is automatically switched from the Strato to the paired player, which plays the movie. Strato relays control commands to the paired player, so playback appears as if the movie were playing on the Strato.
Please note: CD Music is not supported with Co-star (i.e. on a Premiere player that has been paired to a Strato player).
These two configurations are covered separately in the remainder of this installation document. Instructions for pairing with Premiere and Cinema One begin on the next page. Instructions for paring with an Alto player begin on page 7.
In the Box
- Co-Star HDMI switch
- Power supply
- 2 x HDMI 2.0 high speed cables
Pairing with Premiere or Cinema One
Preparation
Hardware Requirements
NOTE: Each player zone that will use Co-Star requires:
- A Strato or Strato C player
- An M-Class Premiere player (M300, M500, M700), or a second-generation Cinema One
- The Co-Star HDMI switch
Minimum Software Version and Accessing Browser Interface
The Strato system must be running kOS 7.6 or higher. The Premiere or Cinema One system must be running kOS 6.6 or higher. You will need to access the browser interface of the Strato system using a computer or tablet. Follow these instructions to check the kOS versions, and to get the URL for the browser interface of each system.
1. While viewing Strato’s onscreen display, press the MENU key on the Kaleidescape IR remote.
2. Select “System” tab then select “Status”.
3. Select the “System Summary" tab.
4. Check the software version, and make note of the browser interface URL.
5. Repeat these steps for the Premiere or Cinema One system
Player Configuration
Because the Strato and its paired player will both be used for playback, it is important that their playback-related settings are configured the same. You will need to use a combination of the Strato’s onscreen Settings interface and its browser interface to configure these settings.
Typically, you will only need to configure the Strato to match the settings of the existing player, but if you do need to make changes to the Premiere system’s settings, this must be done using the Premiere system’s browser interface. If pairing with a Cinema One, you must make any changes in the Cinema One’s onscreen settings interface before pairing the player, since the interface will not be accessible after pairing.
Ensure that the following settings are configured the same for both players:
- Bitstream audio or player decode audio
- Screen aspect ratio (CinemaScape mode)
- Screen masking / subtitle repositioning
- Subtitles and closed captions
- Preferred movie language
- Movie audio
Physical Installation
Planning the Installation
It is helpful to locate the Strato within seven feet of the player with which it will be paired. This will allow use of the provided cables, which support high-speed HDMI 2.0 signals. If using alternate cables, ensure that the cable connection from the Strato to the Co-Star switch, and from the Co-Star switch to the display, have been tested to pass an 18Gbps HDMI 2.0 signal.
For more information on cable requirements see the Kaleidescape Strato Installation Guide.
Connection Diagram
Connect the Strato to the “HDMI 1” port of the HDMI switch, and connect the Premiere or Cinema One player to the “HDMI 2” port. Connect the “Output” port to the TV, projector, or AV receiver.
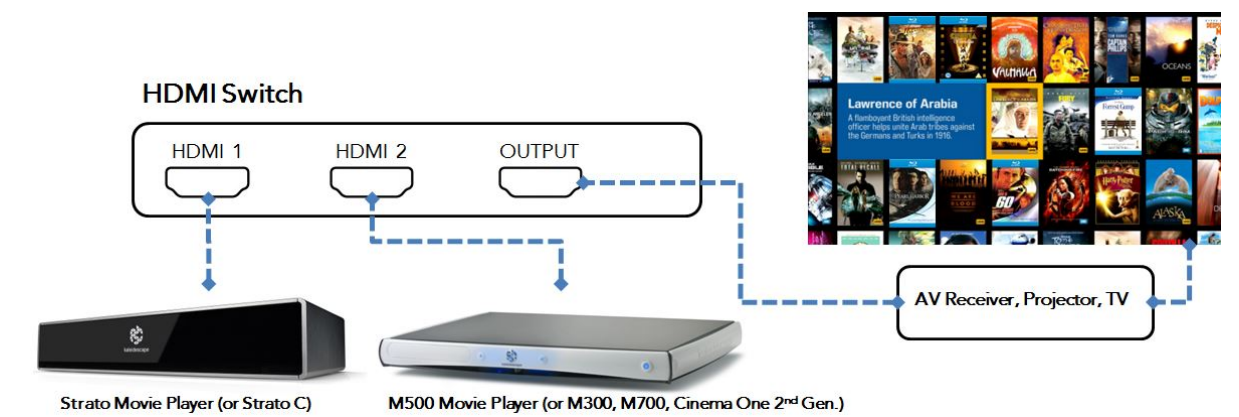
The connection diagram assumes direct connection to the display, or connection to an AV receiver that is capable of passing full 4K HDR (18Gbps) video through to the display. More complicated audio connections to support legacy AV components are not supported at this point in the beta program.
NOTE: Some 4K TVs and projectors only support full 4K HDR on specific ports, or require enabling it in the TV or projector menu system. Be sure to check the documentation for your TV or projector.
System & Player Pairing
Pairing is a two-step process. First, you pair the two systems (Strato and Premiere, or Strato and Cinema One), so that Strato can see the contents of the library on the other system. Then, you pair players so that Strato can control the paired player and manage the HDMI switch.
Pairing Strato with the Premiere or Cinema One System
1. Ensure that both systems are registered to the same Kaleidescape account, and are connected to the Internet.
2. In your web browser, enter the URL for the Strato system that you found in the Preparation section above.
3. Click on the “Settings” tab, then click “System & Player Pairing” sub-tab. If this sub-tab is not visible, your systems may not be running the correct version of kOS. Refer to the Preparation section above.
4. Click the “Setup System Pairing” button.
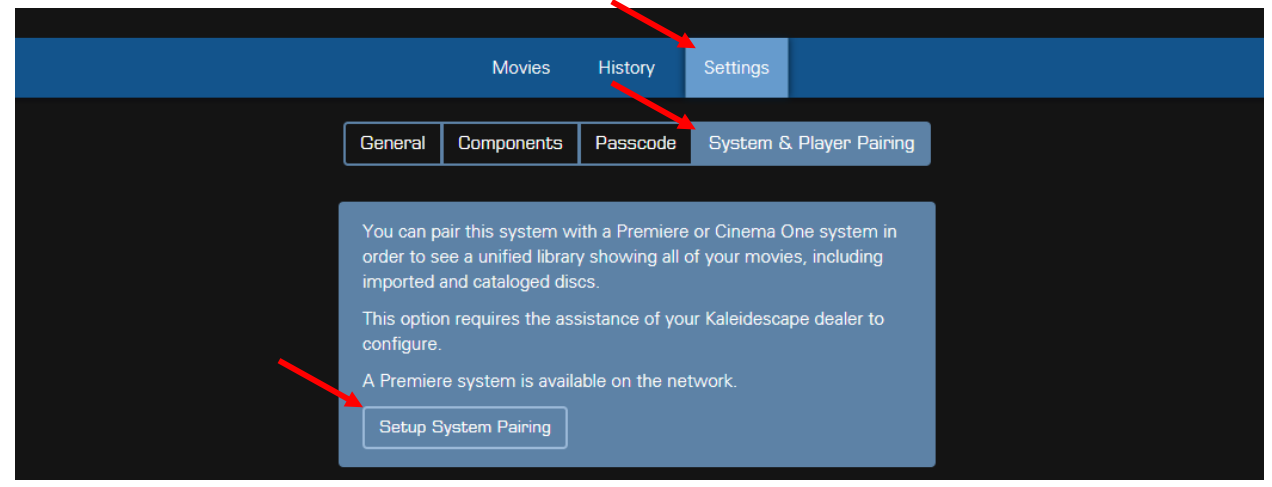
5. From the pop-up window, select the Premiere or Cinema One system to be paired with the Strato system, and click the “Pair With This System” button.
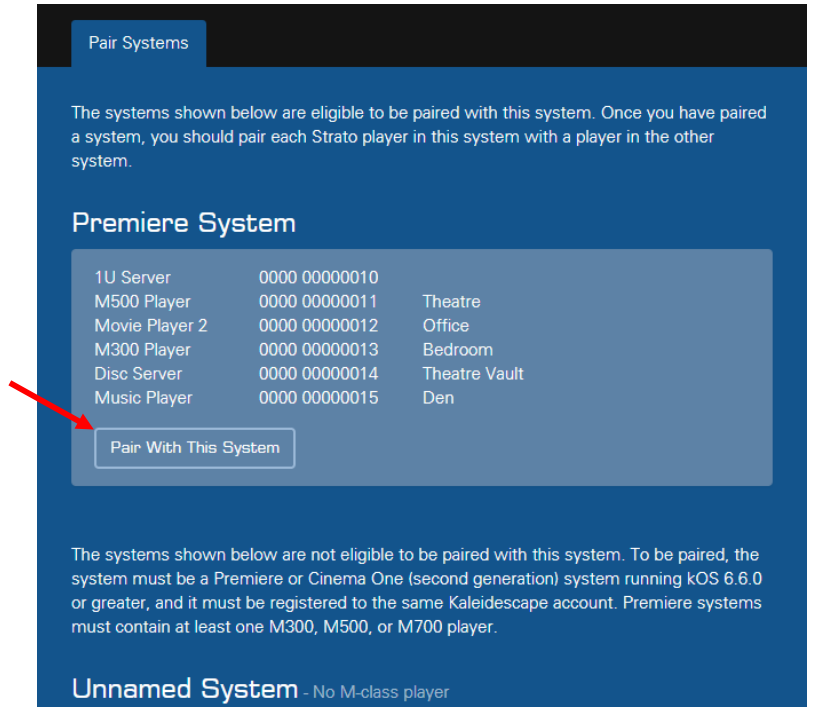
6. The pop-up window will close, and the System & Player Pairing page will refresh to show new options.
7. Enter a name for the system pair. The name entered here will be shown as the download destination in the Kaleidescape Movie Store.
8. By default, SD and HD downloads will be sent to the Premiere or Cinema One system, leaving the storage on the Strato system available for 4K movies. If you have paired every Premiere or Cinema One player with a Strato, then you may wish to change the setting to also send SD and HD movies to the Strato system. Movies stored on the Strato system will start playback more quickly because it’s not necessary to switch to the paired player.
9. Click the “OK” button to save system pairing options.
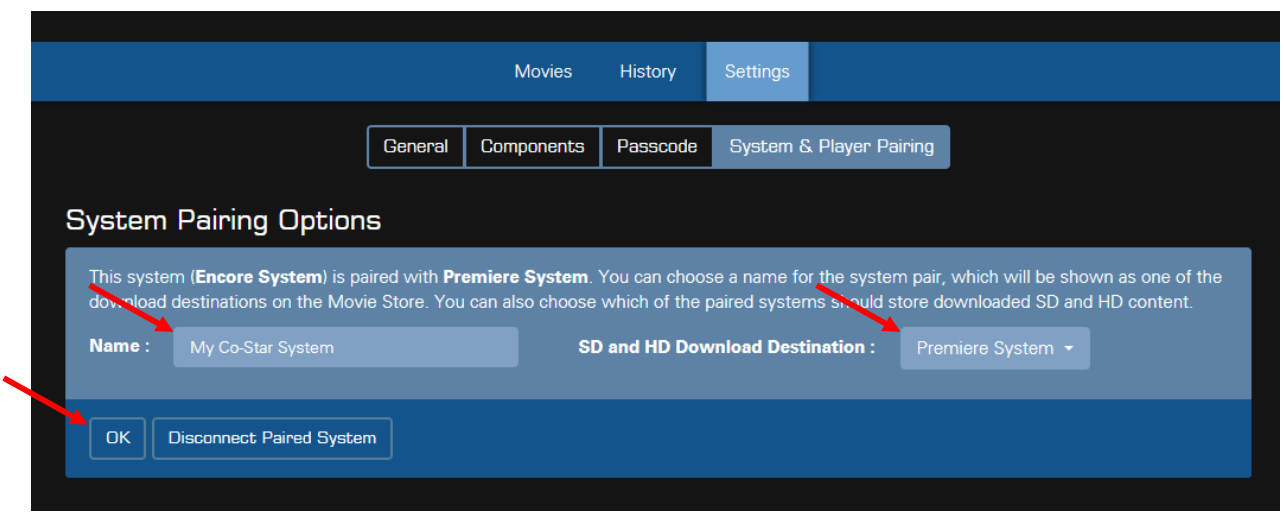
Pairing Players
1. For each Strato player, select the Premiere or Cinema One player with which it is paired.
For configurations with multiple zones, be sure to pair the Premiere and Strato players based on the units that are physically attached to the same Co-star switch.
2. Click “OK” to complete the pairing.
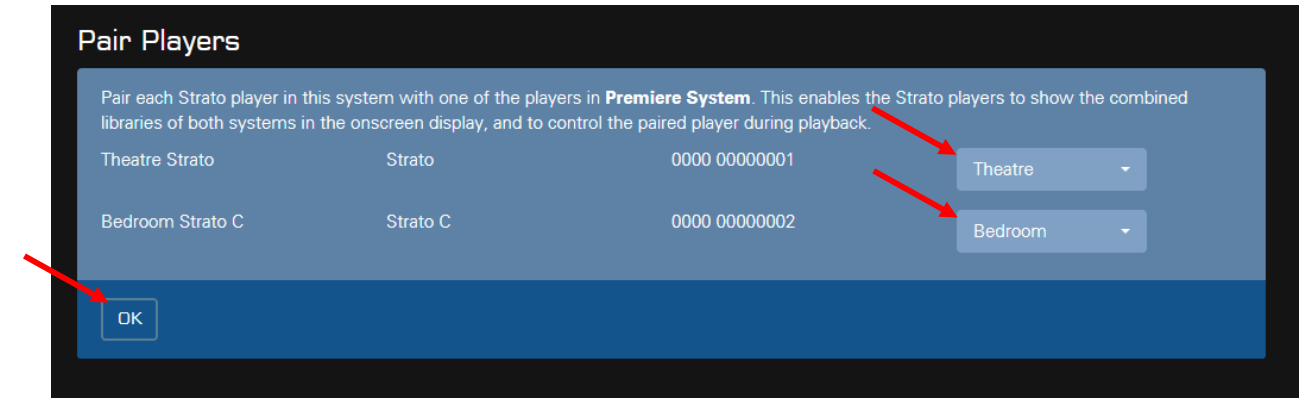
Verification
The onscreen display of each paired Strato should now include all titles on both the Strato and Premiere/Cinema One systems. Ensure that you’re seeing the correct titles.
Play some titles that are stored on the Premiere or Cinema One, and verify that you are seeing and hearing the movie as expected, and that you are returned to the Strato’s onscreen display when playback stops.
Play some 4K Ultra HD or 4K HDR titles on the Strato, and verify that you are getting the full 4K signal and appropriate audio. Use the HDMI Capabilities and Status tool in the Strato browser interface to verify the correct signal. This tool is described in the Kaleidescape Strato Installation Guide.
Troubleshooting
If you are seeing an option to “Enable Player Pairing”, rather than the “Setup System Pairing” option described, then your Strato system also contains an Alto and a Disc Server. This is not a supported configuration. You must move your Disc Server to the Premiere or Cinema One system before pairing.
If titles located on the Premiere/Cinema One system are not visible within the Strato onscreen interface, return to the Strato system’s browser interface and verify that the systems are paired, and that the Strato is paired with a Premiere or Cinema One player. Until the players are paired, the Strato will not show titles from the paired system.
If playback does not switch to the paired player correctly:
- If you paired more than one zone, double-check to ensure the correct players were paired
- If using HDMI cables other than those supplied with the Co-Star package, verify cable performance. Loss of signal quality over long cables can interfere with proper switching.
- Remove and re-apply power to the paired players that are malfunctioning
- Ensure the HDMI switch DIP switches are correctly positioned, as shown below:
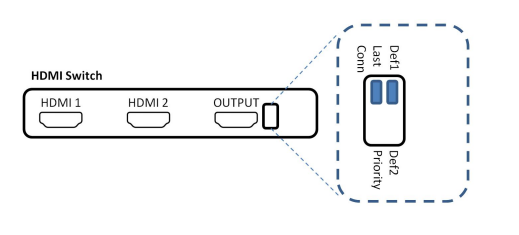
Pairing with Alto
Preparation
Hardware Requirements
Each player zone that will use Co-Star requires:
- A Strato or Strato C player
- An Alto player
- The Co-Star HDMI switch
Minimum Software Version and Accessing Browser Interface
The system must be running kOS 7.6 or higher. During pairing setup, you will need to access the system’s browser interface using a computer or tablet. Follow these instructions to check the kOS version, and to get the URL for the browser interface:
1. While viewing Strato’s onscreen display, press the MENU key on the Kaleidescape IR remote.
2. Select “System” tab then select “Status”.
3. Select the “System Summary" tab.
4. Check the software version, and make note of the browser interface URL.
Player Configuration
Because the Strato and the Alto will both be used for playback, it is important that their playbackrelated settings are configured the same. You will need to use a combination of each player’s onscreen Settings interface and the system’s browser interface to configure these settings.
Typically you will be matching the Strato’s settings to those of an existing Alto player, but if you do need to make changes that require access to the Alto player’s onscreen settings, you must do this before pairing the player, since the interface will not be accessible after pairing.
Ensure that the following settings are configured the same for both players:
- Bitstream audio or player decode audio
- Screen aspect ratio (CinemaScape mode)
- Screen masking / subtitle repositioning
- Subtitles and closed captions
- Preferred movie language
- Movie audio
Physical Installation
Planning the Installation
It is helpful to locate the Strato within seven feet of the player with which it will be paired. This will allow use of the provided cables, which support high-speed HDMI 2.0 signals. If using alternate cables, ensure that the cable connection from the Strato to the Co-Star switch, and from the Co-Star switch to the display, have been tested to pass an 18Gbps HDMI 2.0 signal.
For more information on cable requirements see the Kaleidescape Strato Installation Guide.
Connection Diagram
Connect the Strato to the “HDMI 1” port of the HDMI switch, and connect the Alto player to the “HDMI 2” port. Connect the “Output” port to the TV, projector, or AV receiver.
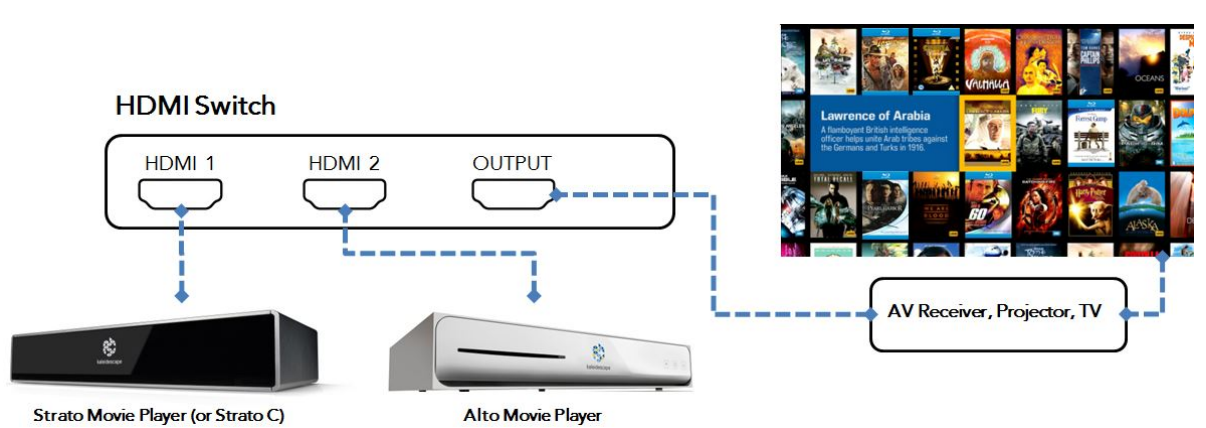
The connection diagram assumes direct connection to the display, or connection to an AV receiver that is capable of passing full 4K HDR (18Gbps) video through to the display. More complicated audio connections to support legacy AV components are not supported at this point in the beta program.
NOTE: Some 4K TVs and projectors only support full 4K HDR on specific ports, or require enabling it in the TV or projector menu system. Be sure to check the documentation for your TV or projector.
Player Pairing
1. Ensure that the system is registered, and that the system can access the Internet.
2. In your web browser, enter the URL for the Strato system that you found in the Preparation section above.
3. Click on the “Settings” tab, then click “System & Player Pairing” sub-tab. If this sub-tab is not visible, your systems may not be running the correct version of kOS. Refer to the Preparation section above.
4. Click the “Enable Player Pairing” button. The page will refresh.
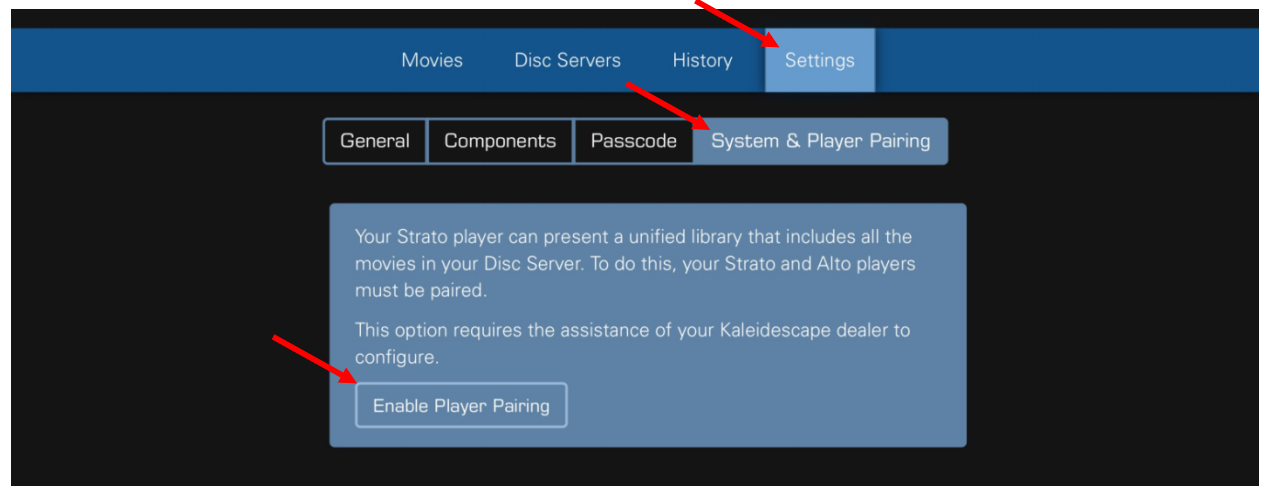
5. For each Strato player, select the Alto player with which it is paired.
For configurations with multiple zones, be sure to pair the Alto and Strato players based on the units that are physically attached to the same Co-star switch.
6. Click “OK” to complete the pairing.
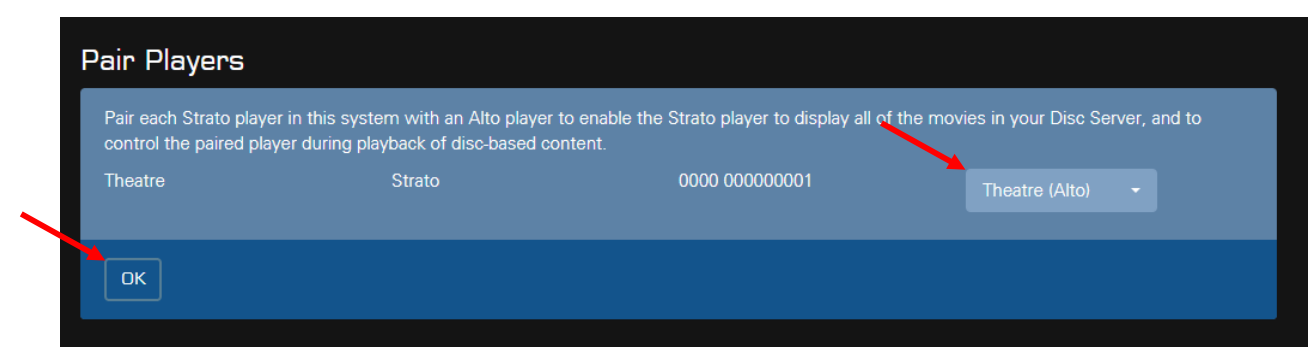
Verification
The onscreen display of each paired Strato should now include all titles on the system, including cataloged DVD and Blu-ray discs. Ensure that you’re seeing the correct titles.
Play some movies from Blu-ray disc, and verify that you are seeing and hearing the movie as expected, and that you are returned to the Strato’s onscreen display when playback stops.
Play some 4K Ultra HD or 4K HDR titles on the Strato, and verify that you are getting the full 4K signal and appropriate audio. Use the HDMI Capabilities and Status tool in the Strato browser interface to verify the correct signal. This tool is described in the Kaleidescape Strato Installation Guide.
Troubleshooting
If you are not seeing the option to “Enable Player Pairing”, verify that your system contains at least one Strato player, one Alto player, and one Disc Server.
If movies stored on Blu-ray discs in the Disc Server are not visible within the Strato onscreen interface, return to the browser interface and verify that the Strato is paired with an Alto player.
If playback does not switch to the paired player correctly:
- If you paired more than one zone, double-check to ensure the correct players were paired
- If using HDMI cables other than those supplied with the Co-Star package, verify cable performance. Loss of signal quality over long cables can interfere with proper switching.
- Remove and re-apply power to the paired players that are malfunctioning Ensure the HDMI switch DIP switches are correctly positioned, as shown below: